What is (unknown device)Whit Hardwar ID rootNetTap6 ?
Intel(R) Technology Access TAP Driver (NDIS 6.30) Drivers (rootNetTap6).
Intel(R) Technology Access TAP Driver (NDIS 6.30) manufacturer is Intel Corporation and developed by Intel Corporation in the database contains 1 versions of the Intel(R) Technology-Access TAP Driver (NDIS 6.30) matches the hardware 314080. Intel(R) Technology Access TAP Driver (NDIS 6.30) compatible with 0 hardwares driver contains 0 binary files.
How to install rootNetTap6 Driver
First log into 'My computer Then go on (directory) C: .
Choice View > Select 'Hidden items' To see 'ProgramData' Like this on picture.
After this find ‘Unknown Device' (Hardware ID rootNetTap6) in device manager, select update driver software.
There the technician can download the driver for the device and solve the issue for you. So, this was all about how to download drivers for unknown devices in the device manager of your Windows PC. We hope that you found the guide informative. Unknown Usb Device Driver Windows 10 Download Summary: As the abbreviation of Universal Serial Bus, USB is an external bus standard, used for the specification of connection and communication between computer and external device. If the device-specific driver is distributed through Windows Update, you can manually update the driver by using Device Manager. For more information about how to do this, see update drivers in Windows 10. If the device is not yet connected, first install the device-specific driver, such as by using the appropriate installer. It has Windows 7 64 bit Professional installed on it. All the devices installed properly except one unknown device that I have not been able to find a suitable driver. Even after using the the Dell support software I have not been able to find a driver. In this guide, we are going to tell you How to find and download drivers for Unknown Devices in Windows 10 and Windows 7. Gone are the days when you had to install all the drivers manually. Now, Windows takes care of all the drivers for your PC or Laptop.
Select Browse my computer for driver software.
In the file path point the drive search to C:ProgramDataPackage Cache
and let Windows find the Intel (NDIS 6) driver for you.
And this is it your Missing device is installed. Now Get back your Unhidden files to hidden
Follow instruction listed bellow.
Log in to My computer. Choice View > Deselect 'Hidden items.' And this is it. The driver is installed.
We hope that this article 'rootNetTap6 (unknown device) Driver Windows 10' would be helpful for you.
If you are fed up with the problem of device descriptor request failed, then uninstall and reinstall the USB device driver from the Windows Device Manager to rectify the issue. Type Device Manager in the Windows search box and click on it to launch the Device Manager. On the other hand, this issue can also happen after you update the device driver. You need to verify which situation you are facing and then choose to update or roll back the USB device driver. If you need to update the device driver, you can refer to this post: How to Update Device Drivers Windows 10 (2 Ways).
Summary :
As the abbreviation of Universal Serial Bus, USB is an external bus standard, used for the specification of connection and communication between computer and external device. USB devices can be seen everywhere nowadays: USB flash drive, USB hard drive, USB memory stick, etc. Today, I'll show you how to do when you find a USB device shows as unknown.
As you can easily find, the USB has become a standard and the most popular PC expansion interface of the twenty-first century. USB devices can be seen in all walks of life; even the game console, SD card, and mouse, keyboard & other hardware components of the computer can be connected through the USB interface.
Error: Unknown USB Device (Device Descriptor Request Failed)
But sometimes, you may run into the Unknown USB Device (Device Descriptor Request Failed) error. How does that happen? Can you fix unknown USB device yourself? How to recover data from the problematic USB drive?
You must care about these things when in face of unknown USB drive problem, right? Taking this into account, I decided to show you how to recover data from unknown USB device and the way to deal with the unknown USB device in Windows 10 properly.
Here is a real case of unknown USB Device (Device Descriptor Request Failed) code 43 in Windows 10:
I have been facing a problem with my USB devices for the past few weeks. Whenever I connect a USB device (mouse, iPhone or even a USB), I get the error Unknown USB Device (Device Descriptor Request Failed) Windows has stopped this device because it has reported problems. (Code 43). As a result, I am unable to connect any USB device to my computer which is very frustrating. In addition to that, I have also discovered that my Bluetooth Devices also shows a similar message Unknown USB Device (Device Descriptor Request Failed) Driver Error. I tried to connect devices (phone, a wireless headset) to my computer but that also failed.– reported by Usman26 on forums.lenovo.com
Recovery: Rescue Data from the Unknown USB Device
Whenever you meet the unknown USB device issue, you are advised to recover data from the unknown USB device at first. When the data recovery has been finished, you can try every possible means to fix the problem (this is for data security reasons).
USB Device Data Recovery Plan
Step one: if you envy the free USB data recovery, please get the following trial edition and install it on your computer properly.
Step two: connect the target USB device to your computer and launch the software you have just installed by double clicking on the icon.
Step three: shift to the Removable Disk Drive option from This PC (checked by default). Then, take a look at the right panel to see whether your USB device appears here.
Unknown Usb Device Error
- If it does appear, please select it and click on the Scan button to start searching for files saved in it.
- If you can't find your USB device, please try to fix the problem & make it appear here after reading Fix USB Flash Drive Not Recognized & Recover Data – How To Do.
Step four: wait for the scan. Then, browse all the files and folders found & listed by the software to figure out whether they contain the lost data you need.
- If you have found the documents you want, please check them one by one.
- If not all your needed files are here, please wait patiently for the completion of the scan (to get the best recovery result).
Please note that:
- You can choose to Pause the scan when you have to leave for a while and don't want the scan to continue.
- You may as well click on the Stop button to cancel further scans completely when you have found all the files you need in the current scan result.
Step five: click on the Save button located in the lower right corner of the software interface. Then, choose a storage path for the selected files (which are waiting to be recovered from the USB device) and click on the OK button to reconfirm your choice (this step can't be accomplished if you are using a trial edition to scan the USB drive).
To really recover the needed data from the software scan result, you should:
- Get a license key.
- Register your copy of software with that license.
- Re-scan the USB device and check files to recover.
This is the end of data recovery from an unknown USB device. Actually, the method also works for the situations where you need to recover deleted files from USB drive or fix a broken USB stick.
As for how to recover data from the HDD which shows as unknown, you should read this post carefully:
On discovering your disk shows as unknown, uninitialized or unallocated, you must take actions at once to recover all valuable data from it.
Repair: Fix the Unknown USB Device Issue in Different Ways
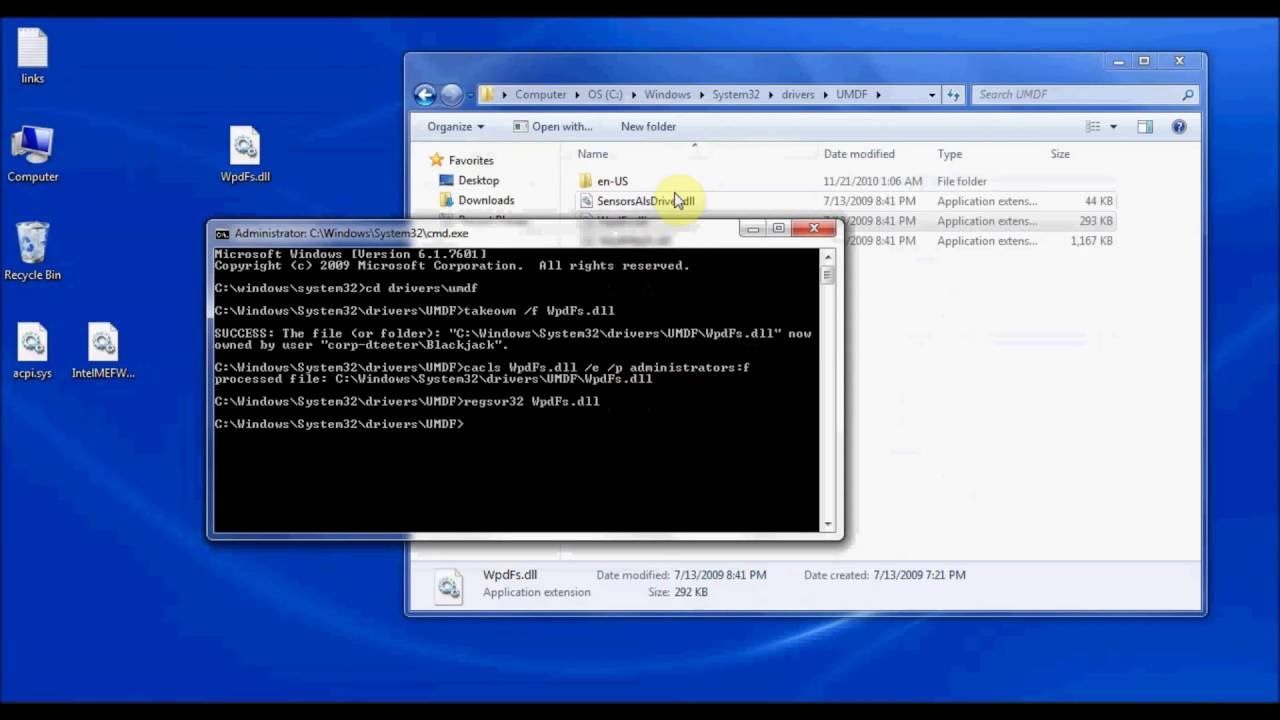
As I said earlier, the USB port has been applied to a lot of commonly seen products, mobile phones, USB flash drives, printers, scanners, tablets, laptops, and desktops. You need to connect the USB device to a computer to deal with some data copying, managing and transferring work most of the time.
This is where the problem comes in – an error of Unknown USB Device is given by the Windows computer (and the computers running Linux or other systems). Well, what are you going to do when encountering the following error messages?
- Unknown USB device (device descriptor request failed) nothing plugged in
- Unknown USB device (port reset failed)
- Unknown USB device (the device failed enumeration)
- Unknown USB device (set address failed)
- Error code 43
- …
Please check whether the USB port is damaged or not when you see those error messages: try connecting it through other USB ports on the computer or try to connect it to a different PC. Then, shut down your computer, restart it, and plug the USB device into a good USB port to see whether the problem can be fixed.
If this fails, you should connect the target USB device properly to the computer and then resort to the following workarounds yourself (all steps are finished in a Windows 10 computer).
Workaround 1: Check & Repair Bad Sectors
If bad sectors appear on a USB storage device, the corresponding area can't be read or written.
How to check and repair:
- Launch MiniTool Partition Wizard to enter its main interface.
- Select the USB disk from the right pane and choose Surface Test from Disk menu (you can also select the USB partition and choose Surface Test from Partition menu when the USB device contains only one partition).
- Click on the Start Now button in the pop-up Surface Test window and wait for the check process.
- Take a glance at the result and decide what to do next (if there are only a few bad sectors, you may try to repair them; if too many bad sectors are found, you'll need to discard this device and buy a new one, for the sake of data security).
- Repair the bad sectors with special tools when necessary.
Workaround 2: Use Hardware and Device Troubleshooter
Troubleshooter is actually a universal troubleshooting tool built-in in the Windows systems. It works well in checking and repairing many common system problems.

As I said earlier, the USB port has been applied to a lot of commonly seen products, mobile phones, USB flash drives, printers, scanners, tablets, laptops, and desktops. You need to connect the USB device to a computer to deal with some data copying, managing and transferring work most of the time.
This is where the problem comes in – an error of Unknown USB Device is given by the Windows computer (and the computers running Linux or other systems). Well, what are you going to do when encountering the following error messages?
- Unknown USB device (device descriptor request failed) nothing plugged in
- Unknown USB device (port reset failed)
- Unknown USB device (the device failed enumeration)
- Unknown USB device (set address failed)
- Error code 43
- …
Please check whether the USB port is damaged or not when you see those error messages: try connecting it through other USB ports on the computer or try to connect it to a different PC. Then, shut down your computer, restart it, and plug the USB device into a good USB port to see whether the problem can be fixed.
If this fails, you should connect the target USB device properly to the computer and then resort to the following workarounds yourself (all steps are finished in a Windows 10 computer).
Workaround 1: Check & Repair Bad Sectors
If bad sectors appear on a USB storage device, the corresponding area can't be read or written.
How to check and repair:
- Launch MiniTool Partition Wizard to enter its main interface.
- Select the USB disk from the right pane and choose Surface Test from Disk menu (you can also select the USB partition and choose Surface Test from Partition menu when the USB device contains only one partition).
- Click on the Start Now button in the pop-up Surface Test window and wait for the check process.
- Take a glance at the result and decide what to do next (if there are only a few bad sectors, you may try to repair them; if too many bad sectors are found, you'll need to discard this device and buy a new one, for the sake of data security).
- Repair the bad sectors with special tools when necessary.
Workaround 2: Use Hardware and Device Troubleshooter
Troubleshooter is actually a universal troubleshooting tool built-in in the Windows systems. It works well in checking and repairing many common system problems.
How to use:
- Click on the Start button from the bottom left corner of the screen.
- Scroll down to the S column and select Settings.
- Find Update & Security (Windows Update, recovery, backup) option and click on it.
- Select Troubleshoot from the left pane.
- Select Hardware and Devices under Find and fix other problems area.
- Click on the Run the troubleshooter button appeared.
- Wait for the problems detecting process and follow the on-screen instruction.
- Click on Apply this fix if any problem is found.
This method will help you to solve the unknown USB device problem once it is caused by hardware issues. If the problem persists, please move on to the next solution.
Workaround 3: Uninstall/update the USB Driver
The problematic USB driver (the driver is outdated, corrupted, broken, or missing) is likely to be the cause of the USB device descriptor failure issue.
How to uninstall/update:
- Open Device Manager the way you like (type msc in Run or right click on This PC & choose Manage & select Device Manager).
- Find and expand Universal Serial Bus Controllers from the right pane.
- Now, you can locate the malfunctioned USB drives easily (they are marked with a yellow triangle, with an exclamation point inside).
- Right click on the USB drive and choose Uninstall or Update Driver Software.
- Wait for Windows to execute your operations.
- Restart the computer to see whether the problem has been fixed.
If the problem is still not solved after unknown USB device driver download, please keep reading.
Workaround 4: Change Power Options
Unknown Usb Device Driver Windows 10 Download
You may also change your current power plan to try to fix the unknown device problem.
Here's how to change:
- Click on the search box on the taskbar (how to fix when taskbar is not working).
- Type settings into the box.
- Select Settings (Trusted Microsoft Store app) from the search result.
- Select System (Display, notifications, power) option from the Settings window.
- Shift to Power & sleep option from Display (which is selected by default).
- Scroll down on the right side of the screen to find Related settings area.
- Click on the Additional power settings option.
- Click on Change plan settings after your current plan.
- Click on Change advanced power settings in the Edit Plan Settings window.
- Find USB settings and expand it.
- Expand USB selective suspend setting.
- Click on the Enabled button after Setting and choose Disabled instead.
- Click on the OK/Apply button.
- Reboot your PC to make the changes take effect.
If the problem is not solved, please turn to the next method.
Workaround 5: Disable Fast Startup
Indeed, the fast startup is a feature embedded with Windows system and related to hibernate and shutdown. It aims at speeding up the computer boost. Yet, some people complained about this: the fast startup generates an ultra-fast execution speed so that the USB device may not be detected by Windows 10 or other systems; thus, the USB device descriptor failure may appear.
Window tint cutting software, free download. Now, I'll show you how to fix the error by disabling fast startup:
- Open the Run dialog box by holding the Windows key and R key on the keyboard at the same time.
- Type control/control panel into the text box after the word Open:.
- Press Enter on the keyboard or click on the OK button in the Run dialog box to open Control Panel.
- Please click on Hardware and Sound option and choose Power Options from the right side when the items are viewed Category (you can choose Power Options directly if all items are viewed by Large icons or Small icons).
- Select Choose what the power button does from the left-hand pane.
- Click on Change settings that are currently unavailable under Define power buttons and turn on password protection.
- Uncheck the Turn on fast startup (recommended) option under Shutdown settings.
- Click on the Save Changes button.
- Restart your computer to see whether the problem has been solved.
You can use the above six ways to solve the unknown USB device problem most of the time.
Final Words
It really doesn't matter whether you use a USB hard drive or a USB flash drive; in both cases, you're likely to come across the Unknown USB Device (Device Descriptor Request Failed) error. On this occasion, what really matters is how you respond to the problem.
Unknown Device Driver Download For Windows 10 7
My advice is recovering data from that unknown USB device first (after all, data is the most important thing). Then, you should follow the methods and steps (I've offered in the previous part) to try to repair the error as fast as you can.
Unknown USB Device (Device Descriptor Request Failed) FAQ
- Press Win + R, type devmgmt.msc and click OK.
- Go to find the unknown devices (usually has a special mark).
- Right click on the device and choose Properties.
- Shift to Details tab and find the Property selection.
- Look at the plug-and-play Hardware ID information.
- Locate the device Vendor ID & Product ID from Value list data.
- Poor line or interface contact
- Missing drive letter or drive letter conflict
- Device driver is outdated/damaged/missing
- Power save of USB root hub
- Insufficient/unstable power supply
- Hardware errors on device
- Unsupported file system
In case while you are connecting the flash drive, external hard drive, printer or other USB device in Windows 10, and you are facing with error USB Device Not Recognized, this guide should help to solve the problem. This error can occur with USB 3.0 and USB 2.0 devices. The reasons why your Windows 10 operating system does not recognize the USB device can be different (there are really a lot), and there is a lot of solutions of the problem, and some will work for one user, while others — for the another. We will try not to miss anything in this guide.
Suppose when you connect a new USB device (flash drives, mouse and keyboard,external hard drive, printer or something else), you see an error in a popup:
USB device not recognized
Unknown Usb Device Driver Download Windows 10
The last USB device you connected to this computer malfunctioned, and Windows does not recognize it.
How to fix USB Device Not Recognized error in Windows 10?
First of all you need to make sure that the problem is not related to malfunctions in the USB device itself (this, at least, will save your time).
- Try to connect the problem device to another computer or laptop and check if it works there. If not, the most likely reason for the problems with the device and methods below may not fit.
- Next, try to connect the device to a different USB port.
- Disconnect the USB device that is not recognized, and turn off the computer. Pull the power plug from the wall outlet, then press and hold the power button on the computer for a few seconds — it will remove the remnants of the charges from the motherboard. You can also remove the battery (+ 3V) from the motherboard for a few minutes.
- If a lot of equipment is connected to your computer (especially in the front USB port on the PC or through a USB hub), try disabling the part of it that is not needed right now.
- Make sure that you do not exceed the total required power for USB devices. You can check value of total available and currently required power in the settings of USB hub device (Device Management -> Universal serial Bus controllers -> USB Root Hub -> Properties -> Power).
If one of the above tips helped you, it is not necessary to continue reading this article.
USB Device Driver
Open the Device Manager console (Win + R -> devmgmt.msc). Your unknown device is likely to be found in one of the following sections of the Device Manager:
- Universal serial Bus controllers
- Other device
Right-click on your Unknown device and select Update Driver Software> Search automatically for update driver software.
When connected to the Internet, Windows will attempt to automatically find and install the appropriate driver.
In that case, when an unknown USB device with an exclamation point appears in the list of USB Controllers, try the following things:
Unknown Device Driver Download For Windows 10 Pro
- Right-click on the device, select Properties, then click button Roll Back Driver on the Driver tab, if it is available, and if not —Uninstall to remove the driver. Then in Device Manager click the Action ->Scan for hardware changes. Check whether your device is identified now.
- Next try to go into the properties of all devices with names Generic USB Hub, USB-root hub or USB Root Controller and on the tab Power Management uncheck Allow the computer to turn off this device to save power.
Another way, which can help when system displays USB device error code 43 in the description of the problem: for all listed in the previous section devices, try to perform the following actions: Right-click -> Update Driver Software -> Browse my computer for driver software -> Let me pick from a list of device drivers on my computer. In the list you will see the compatible driver (which is already installed).
Unknown Device Driver Download For Windows 10 32-bit
Select it and click Next— after reinstalling the driver for the USB controller, that is connected to an unknown device, it can be recognized correctly.
USB 3.0 devices (USB flash drive or external hard drive) are not recognized in Windows 10
Unknown Device Driver Download For Windows 10 64-bit
On laptops with Windows 10 operating system error USB device not recognized is quite common for external hard drives and flash drives, connected via USB 3.0 port.
Unknown Device Driver Download For Windows 10
To solve this problem, you must change the power scheme settings for your laptop. Go to the Windows Control Panel -> Power Options, select the power scheme that is used, and then click Change plan settings -> Change advanced power settings. Then, in the USB settings section disable USB selective suspend.
We hope that some of the above tips will help you to solve the problem with the error USB Device Not Recognized in Windows 10.

